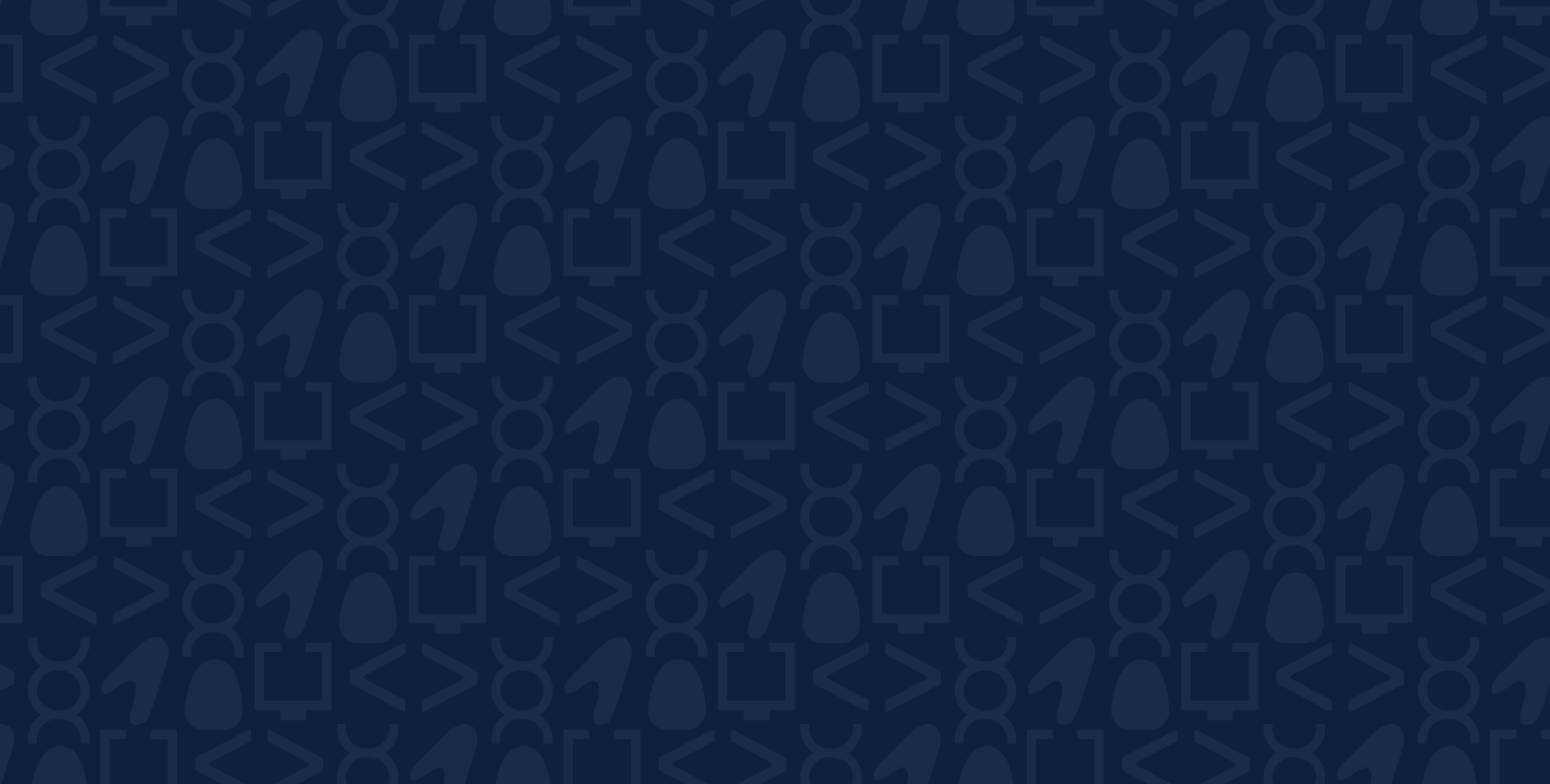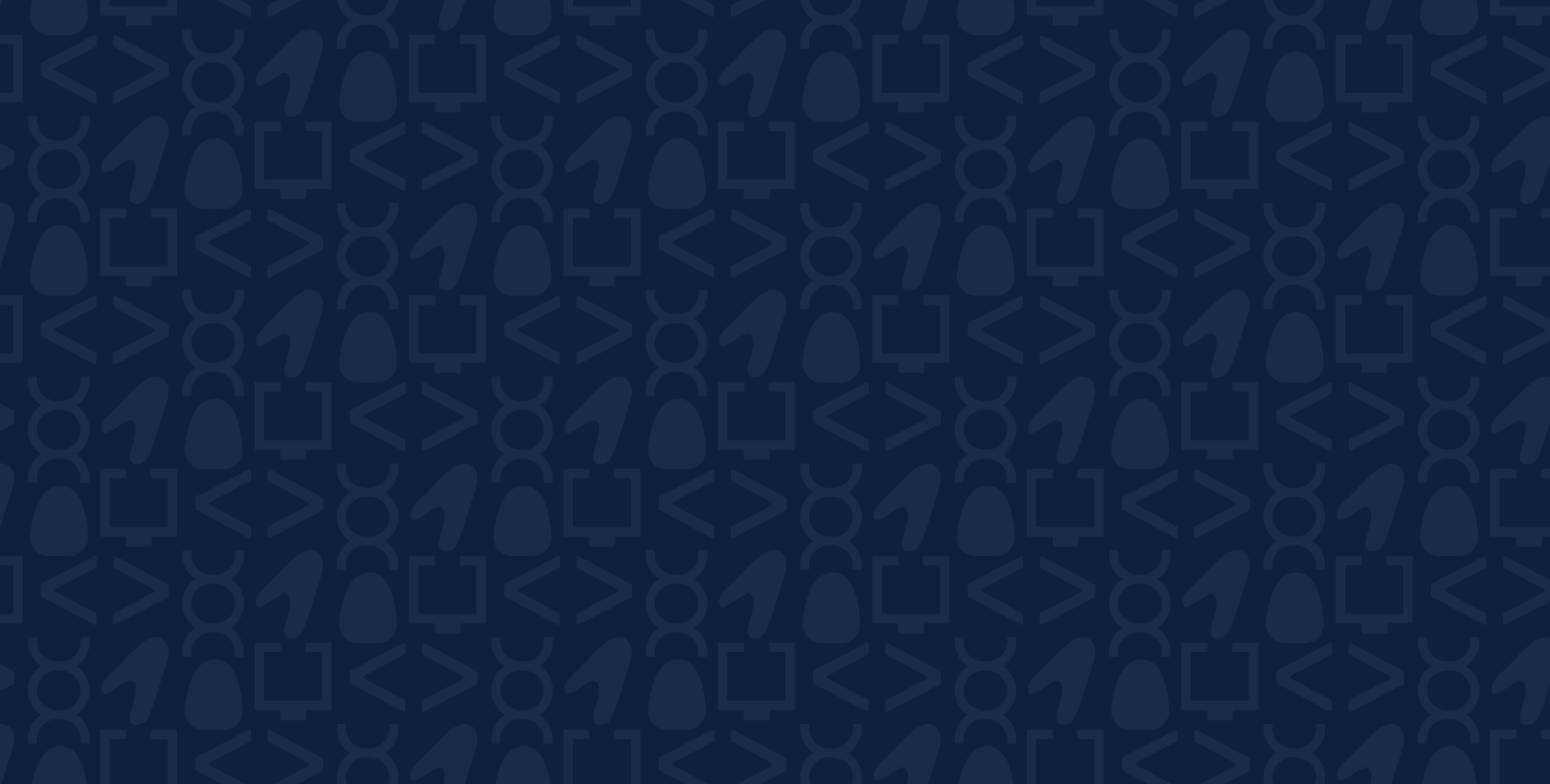
Frequently Asked Questions
-
A PLTW program is a series of modules, units, or courses available for elementary, middle, and high schools, respectively. Our comprehensive programs also include in-depth professional development for teachers, live classroom support, and more. PLTW offers five programs: PLTW Launch, designed for grades PreK-5; PLTW Gateway, designed for grades 6-8; and PLTW Computer Science, PLTW Engineering, and PLTW Biomedical Science, each designed for grades 9-12. Learn more
-
Our curriculum is developed by a talented team of professionals with extensive education and experience in the classroom and industry. Our team develops a cohesive instructional path for students that is informed by their personal classroom experiences as educators, current research, and ongoing collaboration with experts in academia and industry. This powerful combination allows us to create a comprehensive learning experience unlike any other that provides students with leading-edge knowledge and expertise, as well as transportable skills they can apply no matter how the career landscape evolves. Learn more
-
The PLTW Training Guarantee protects a district’s investment in PLTW programs by guaranteeing that if a teacher leaves within four years of earning a PLTW credential, PLTW will provide a grant in the amount of the training fee for the district to train a teacher in the same course, replace the credential(s), and support continued student learning. Learn more
-
We're always here to help! PLTW provides districts and schools with unparalleled support, as well as comprehensive classroom resources that help teachers focus their time and attention on what they do best: engaging and inspiring students. Contact us
-
Annual participation fees, professional development, and equipment and supplies fees can be accessed on our Investment page. Please note that implementing a PLTW program also takes buy-in and an investment of time. When individuals within the school, district, and community are actively involved, PLTW programs are more successful.